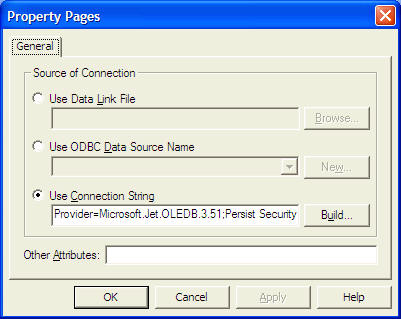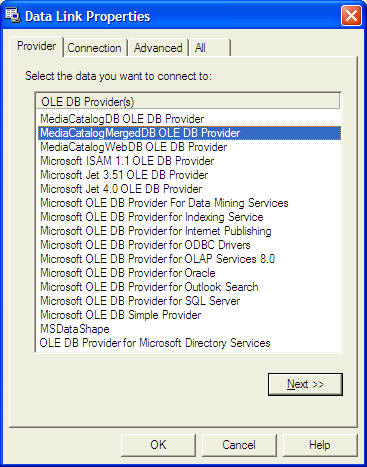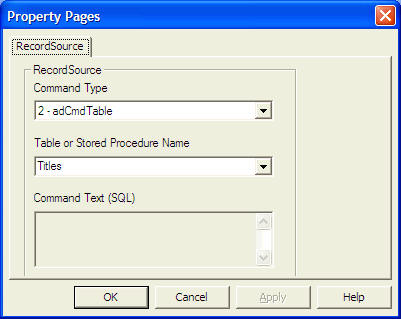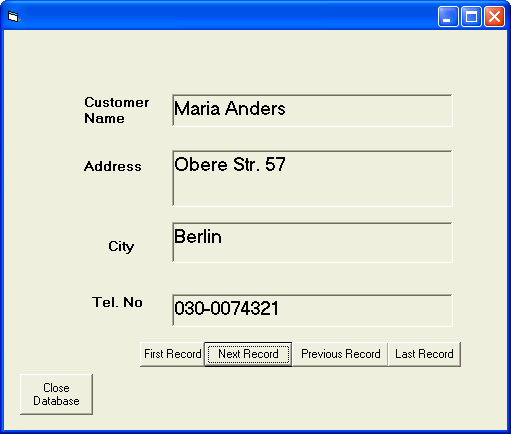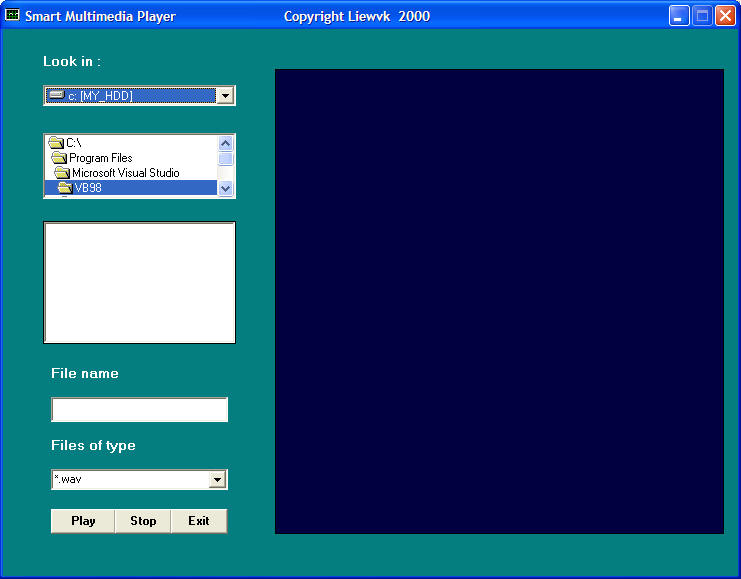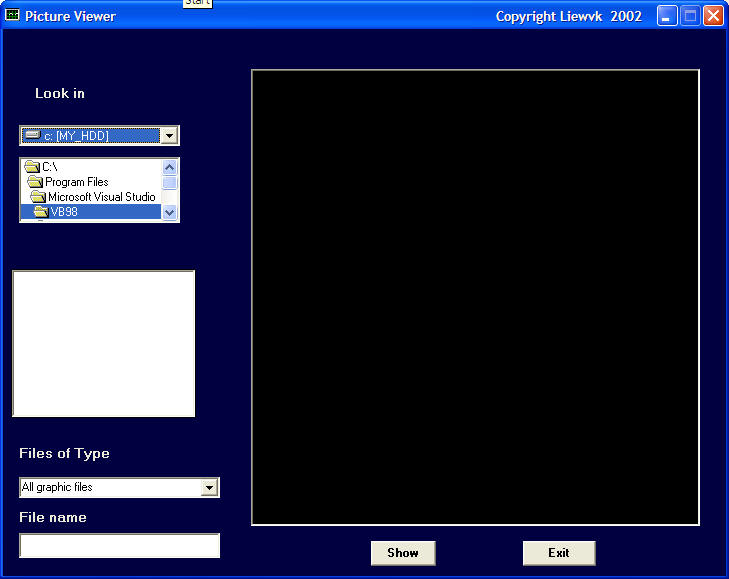In order to create the web browser, you have to press Ctrl+T to open up the components window and select Microsoft Internet Control. After you have selected the control, you will see the control appear in the toolbox as a small globe. To insert the Microsoft Internet Control into the form, just drag the globe into the form and a white rectangle will appears in the form. You can resize this control as you wish. This control is given the default name WebBrowser1.
To design the interface, you need to insert one combo box which will be used to display the URLs. In addition, you need to insert a few images which will function as command buttons for the user to navigate the Internet; they are the Go command, the Back command, the Forward command, the Refresh command and the Home command. You can actually put in the command buttons instead of the images, but using images will definitely improve the look of the browser.
The procedures for all the commands are relatively easy to write. There are many methods, events, and properties associated with the web browser but you need to know just a few of them to come up with a functional Internet browser
The method navigate is to go the website specified by its Uniform Resource Locator(URL). The syntax is WebBrowser1.Navigate (“URL”). In this program, I want to load the www.vbtutor.net web page at start-up, so I type in its URL.
Private Sub Form_Load()WebBrowser1.Navigate ("http://www.vbtutor.net")End Sub
In order to show the URL in the combo box and also to display the page title at the form caption after the page is completely downloaded, I use the following statements:
Private Sub
WebBrowser1_DocumentComplete (ByVal pDisp As Object, URL As Variant)
Combo1.Text = URL
Form1.Caption = WebBrowser1.LocationName
Combo1.AddItem URL
End Sub
The following procedure will tell the user to wait while the page is loading.
Private Sub
WebBrowser1_DownloadBegin ()
Combo1.Text = "Page loading, please wait"
End Sub
http://www.vbtutor.net/vb6/vbtutor.html
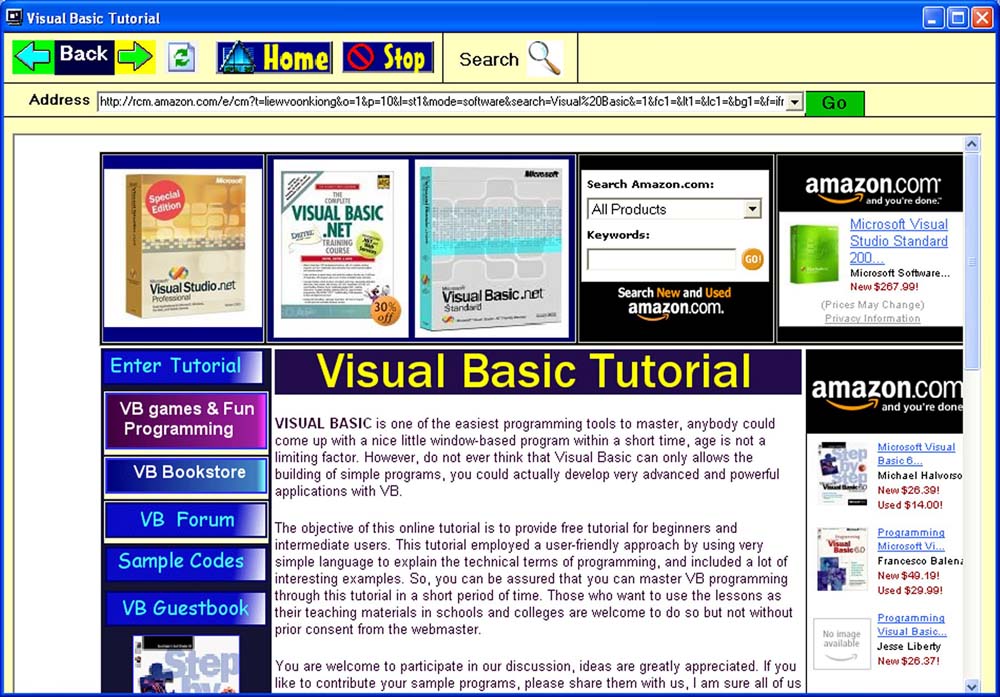
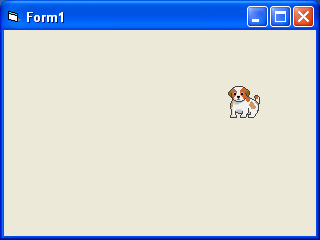


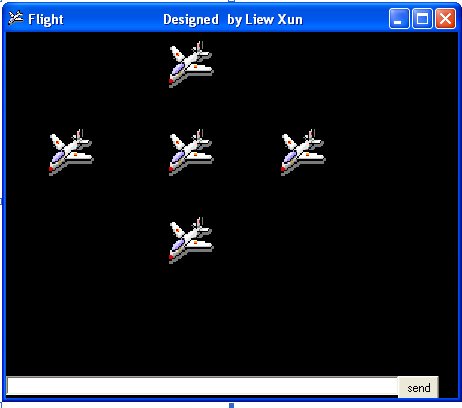
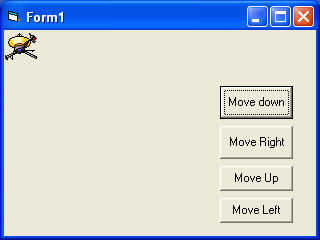
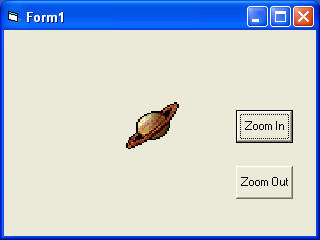

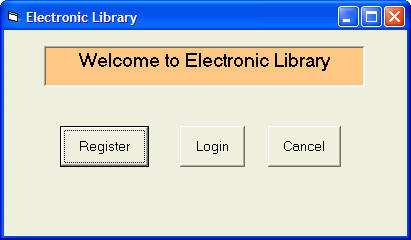
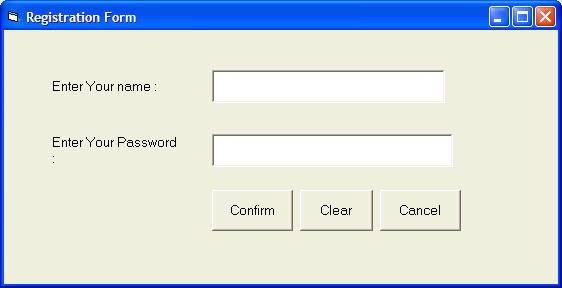
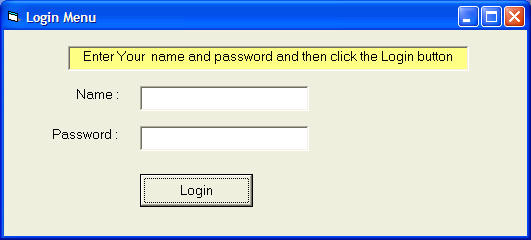
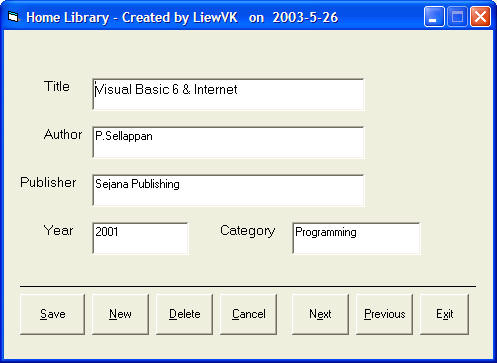
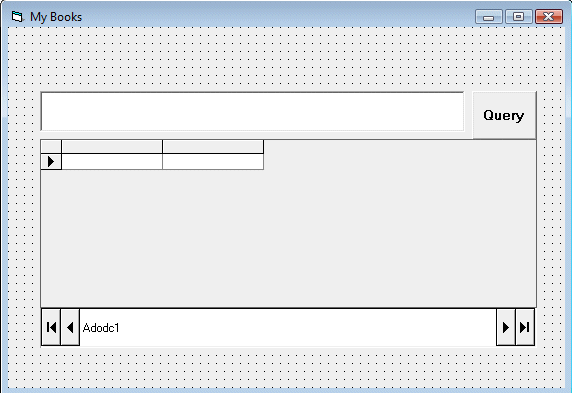
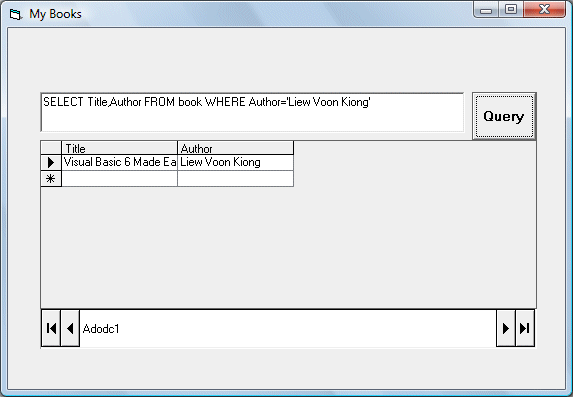
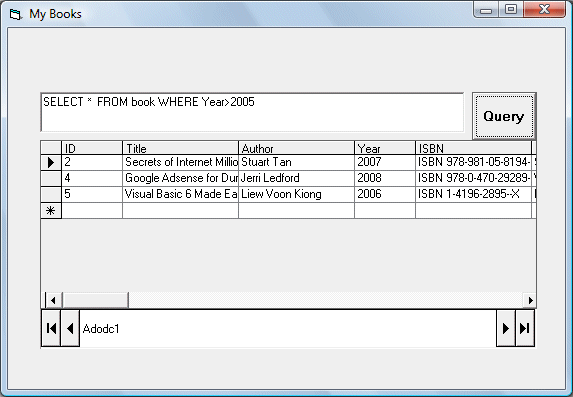
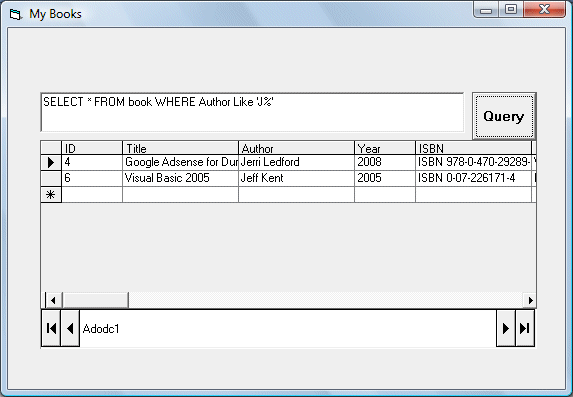
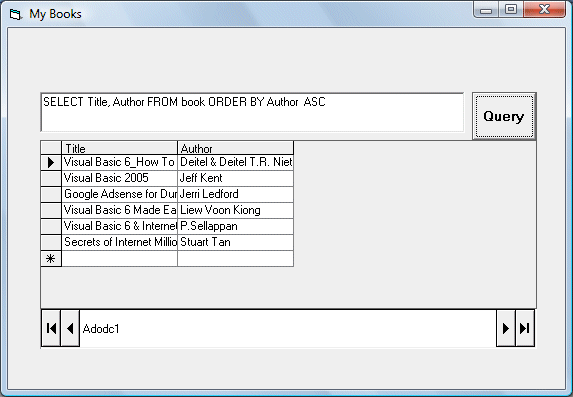

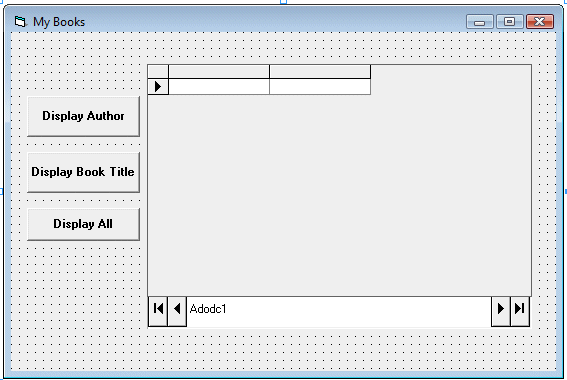
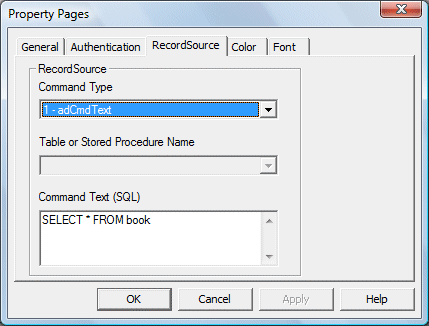
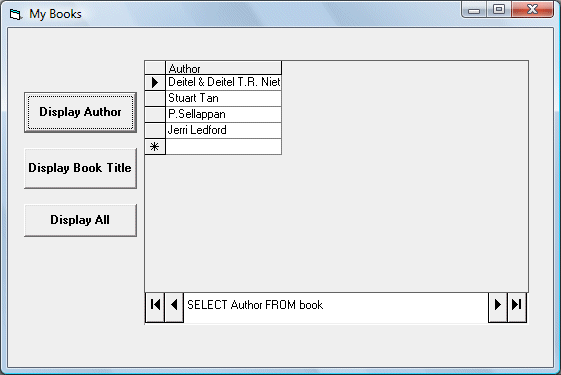
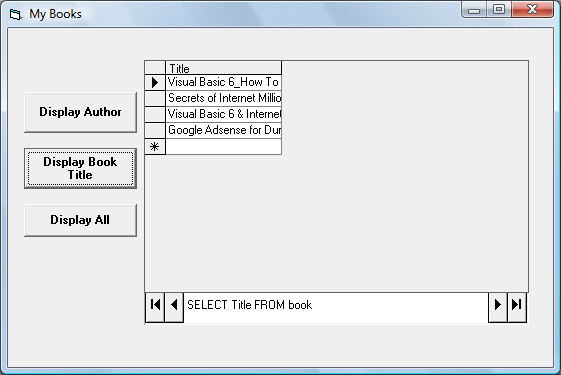
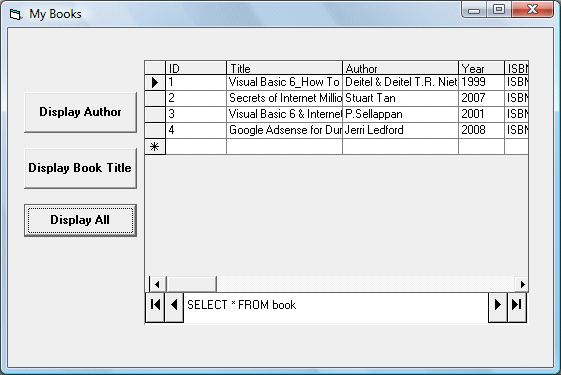 http://www.vbtutor.net/vb6/vbtutor.html
http://www.vbtutor.net/vb6/vbtutor.html
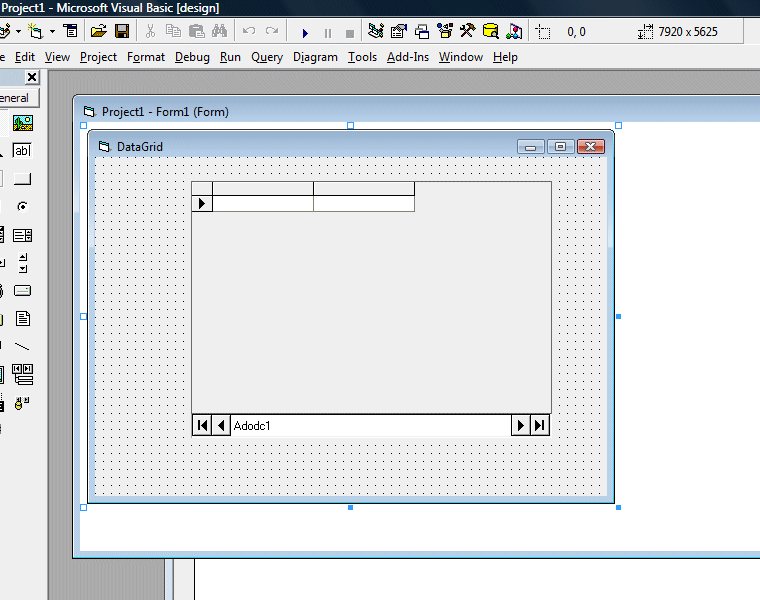
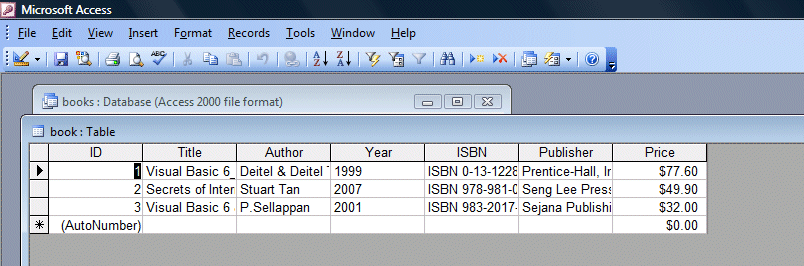



 http://www.vbtutor.net/vb6/vbtutor.html
http://www.vbtutor.net/vb6/vbtutor.html