
2.1 The Welcome Menu
First of all, you need to design the Welcome menu. You can follow the example as follow:
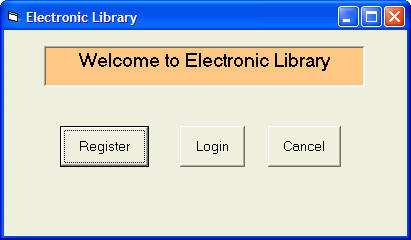
In this form, you need to insert three command buttons and set their properties as follow:
| Form name | main_menu |
| command button 1 Name | cmdRegister |
| command button 1 Caption | Register |
| command button 2 Name | cmdLogin |
| command button 2 Caption | Login |
| command button 3 Name | cmdCancel |
| command button 3 Caption | Cancel |
The code is as follows:
Private Sub cmdCancel_Click()
End
End Sub
Private Sub cmdLogin_Click()
main_menu.Hide
Login_form.Show
End Sub
Private Sub cmdRegister_Click()
main_menu.Hide
Register.Show
End Sub
29.2 The Registration Form
If a new user click the Register button, the registration form will appear.
An example is illustrated as follow:
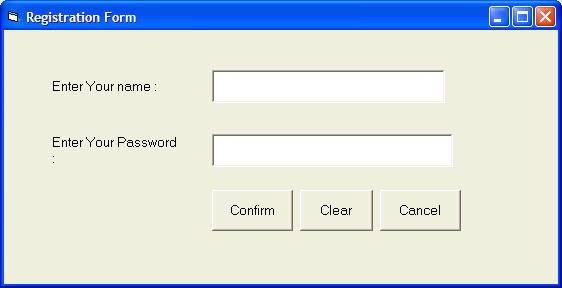
This registration forms consist of two text boxes , three command buttons and an ADO control. Their properties are set as follow:
| Form name | Register |
| textbox 1 name | txtName |
| textbox 2 name | txtpassword |
| textbox 2 PasswordChar | * |
| command button 1 name | cmdConfirm |
| command button 1 Caption | Confirm |
| command button 2 name | cmdClear |
| command button 2 Caption | Clear |
| command button 3 name | cmdCancel |
| command button 3 Caption | Cancel |
| ADO control name | UserInfo |
note that the PasswordChar of textbox 2 is set as * which means users will not be able to see the actual characters they enter, they will only see the * symbol.
The codes are as follow:
Private Sub cancel_Click( )
End
End Sub
Private Sub cmdClear_Click( )
txtName.Text = ""
txtpassword.Text = ""
End Sub
Private Sub cmdConfirm_Click()
UserInfo.Recordset.Fields("username") = txtName.Text
UserInfo.Recordset.Fields("password") = txtpassword.Text
UserInfo.Recordset.Update
Register.Hide
Login_form.Show
End Sub
Private Sub Form_Load()
UserInfo.Recordset.AddNew
End Sub
29.3 The Login Menu
The Login menu is illustrated as follow:
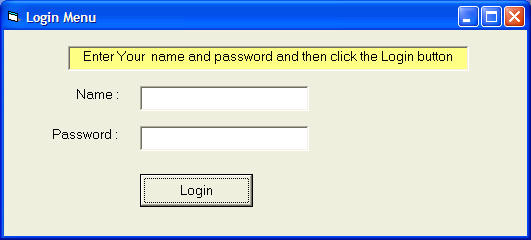
There are two text boxes and a command button, their properties are set as follow:
| Textbox 1 name | txtName |
| Textbox 2 name | txtpassword |
| Command button 1 name | cmdLogin |
| Command button 1 Caption | Login |
| Form name | Login_form |
The codes are as follow:
Private Sub cmdLogin_Click()
Dim usrname As String
Dim psword As String
Dim usernam As String
Dim pssword As String
Dim Msg As String
Register.UserInfo.Refresh
usrname = txtName.Text
psword = txtpassword.Text
Do Until Register.UserInfo.Recordset.EOF
If Register.UserInfo.Recordset.Fields("username").Value = usrname And Register.UserInfo.Recordset.Fields("password").Value = psword Then
Login_form.Hide
frmLibrary.Show
Exit Sub
Else
Register.UserInfo.Recordset.MoveNext
End If
Loop
Msg = MsgBox("Invalid password, try again!", vbOKCancel)
If (Msg = 1) Then
Login_form.Show
txtName.Text = ""
txtpassword = ""
Else
End
End If
End Sub
29.4 The Main Database Manager
The main database manager is illustrated as follow:
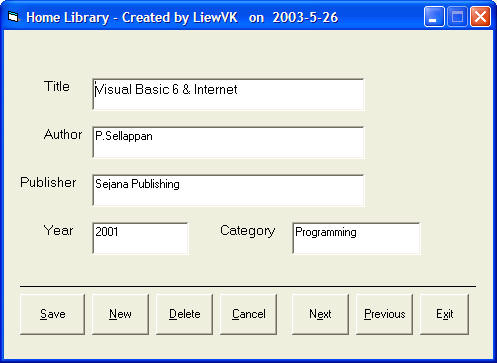
The properties of all controls are listed in the table below:
| Form name | frmLibrary |
| ADO control name | adoLibrary |
| ADO visible | False |
| TextBox 1 name | txtTitleA |
| TextBox 2 name | txtAuthor |
| TextBox 3name | txtPublisher |
| TextBox 4 name | txtYear |
| TextBox 5 name | txtCategory |
| Command button 1 name | cmdSave |
| Command button 1 caption | &Save |
| Command button 2 name | cmdNew |
| Command button 2 caption | &New |
| Command button 3 name | cmdDelete |
| Command button 3 caption | &Delete |
| Command button 4 name | cmdCancel |
| Command button 4 caption | &Cancel |
| Command button 5 name | cmdNext |
| Command button 5 caption | N&ext |
| Command button 6 name | cmdPrevious |
| Command button 6 caption | &Previous |
| Command button 7 name | cmdExit |
| Command button 7 caption | E&xit |
The codes are as follow:
Private Sub cmdCancel_Click()
txtTitle.Text = ""
txtAuthor.Text = ""
txtPublisher.Text = ""
txtYear.Text = ""
txtCategory.Text = ""
End Sub
Private Sub cmdDelete_Click()
Confirm = MsgBox("Are you sure you want to delete this record?", vbYesNo, "Deletion Confirmation")
If Confirm = vbYes Then
adoLibrary.Recordset.Delete
MsgBox "Record Deleted!", , "Message"
Else
MsgBox "Record Not Deleted!", , "Message"
End If
End Sub
Private Sub cmdExit_Click()
End
End Sub
Private Sub cmdNew_Click()
adoLibrary.Recordset.AddNew
End Sub
Private Sub cmdNext_Click()
If Not adoLibrary.Recordset.EOF Then
adoLibrary.Recordset.MoveNext
If adoLibrary.Recordset.EOF Then
adoLibrary.Recordset.MovePrevious
End If
End If
End Sub
Private Sub cmdPrevious_Click()
If Not adoLibrary.Recordset.BOF Then
adoLibrary.Recordset.MovePrevious
If adoLibrary.Recordset.BOF Then
adoLibrary.Recordset.MoveNext
End If
End If
End Sub
Private Sub cmdSave_Click()
adoLibrary.Recordset.Fields("Title").Value = txtTitle.Text
adoLibrary.Recordset.Fields("Author").Value = txtAuthor.Text
adoLibrary.Recordset.Update
End Sub
http://www.vbtutor.net/vb6/vbtutor.html
No comments:
Post a Comment